It is possible to use Telegram Messenger, commonly known as Telegram on your PC/Laptop alongside your phone or alone. Whether you are searching for how to use Telegram on your PC or how to log in to Telegram on your PC, then you are at the right place.
You can use the Telegram web or Telegram Application on your PC and then log in to start using.
This article will walk you through the easiest and fastest way to use Telegram on your PC.
You can use any of these methods to log in and start using Telegram.
- Using Telegram Web
- Using Telegram Application
How To Use Telegram On PC
Using Telegram Web
Telegram allows its users to use their software in an open web browser like (Google Chrome, Bing, etc). The Telegram web form has the same features as the Telegram App on PC.
Kindly follow these steps to log in and use Telegram On your PC in the web Form.
On your PC
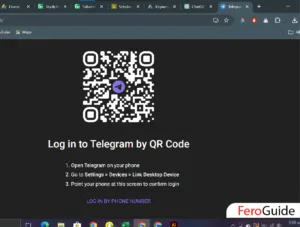
1. Make sure you are connected to the Internet and open any web browser of your choice.
2. Type Telegram web in the search bar or Click here to be directed to the Telegram web.
3. You will see an encrypted QR code in the web browser
On your Mobile Phone
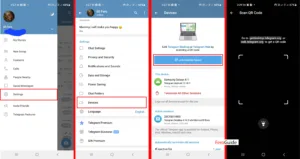
On your mobile phone, follow these steps
1. Open your Telegram App
2. Move to Settings and Click on it.
3. Scroll down and Click on Devices
4. Then Click on Link Desktop Device
5. A new Tab will automatically open alongside with Your Camera
6. Scan the QR code provided in the web browser previous.
7. Wait for it to finish loading and you are done.
Alternatively,
You can also log in using your [phone number.
- In the Web browser in which you opened Telegram web, Click on (Or Using Your Number).
- Enter the Phone Number you want to use to register the Telegram
- Choose the method of verification (Either Phone call or SMS)
- Make sure the number used is active to get the notification and enter the verification code.
- Follow the on-screen options and you are ready to go.
Related Article: How to Learn Computer Basics at Home
Using Telegram Application
Telegram Messenger has developed an app that can be downloaded from the web, Apple Store, or Microsoft Store. For this tutorial, the application was downloaded from the Microsoft Store.
On your PC
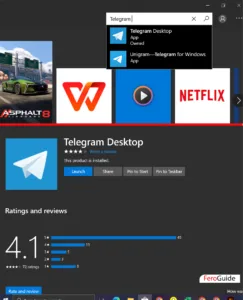
1. Open Your Microsoft Store ( Or Apple Store for MacBook)
2. Click on the search button on the homepage type Telegram and hit enter
3. Click on the Telegram App and Install
4. After that, Click on open or Lunch
On your Mobile Phone
1. Open your Telegram App
2. Move to Settings and Click on it.
3. Scroll down and Click on Devices
4. Then Click on Link Desktop Device
5. A new Tab will automatically open alongside with Your Camera
6. Scan the QR code provided in the web browser previous.
7. Wait for it to finish loading and you are done.
You can also use your phone number to log in as well.
Final Thoughts
When it comes to How to use Telegram on a PC, you can either use the Telegram web or the Telegram Application. Also, you can as well use either your phone number to log in or scan the QR code on your using your phone.
You can also check How to on a Samsung phone without a power button
Frequently asked questions about using Telegram on PC
Can I use Telegram on my PC?
Yes, you can use Telegram on your PC either through the Telegram web version or by downloading and installing the Telegram application for Windows or Mac.
How do I use Telegram on my PC?
You can use Telegram on your PC by visiting the Telegram web version in your web browser or by downloading the Telegram application for Windows or Mac and logging in with your account.
Can I use Telegram on my PC without a phone?
Yes, you can use Telegram on your PC without a phone by using the web version or the application version and logging in with your existing Telegram account.
Is there a desktop app for Telegram?
Yes, Telegram offers a desktop application that can be downloaded and installed on Windows, Mac, and Linux computers.
Can I sync my Telegram account between my phone and PC?
Yes, you can sync your Telegram account between your phone and PC by logging in to the same account on both devices and using the “Link Desktop Device” feature in the Telegram settings.